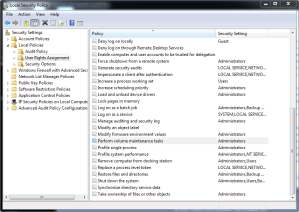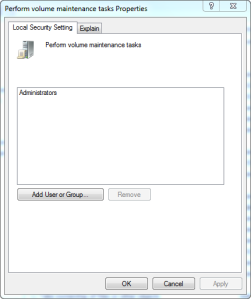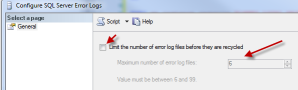Working on a recent consulting job, I was asked to explain the difference in throughput, which is, measured in MB/s verses IOPS as I had recommended a storage array that would provide many more IOPS and throughput than what is currently in use.
For this client I had presented the expected IOPS per type of disk from 7200 RPM, 10K and 15K and how one would calculate the total IOPS per expansion unit but failed to explain the available throughput other than an increase in uplink speed to 6GB.
Throughput is a measurement of the average number of megabytes transferred within a period of time for a specific file size. Back in the day this was performed using a single computer making a single request for a disk, but in today’s age with large storage arrays that are providing storage to a number of clients we need to measure based on a lot of small read/writes verses a single computer making a large request.
To measure throughput one can use the following formula.
MB/s = IOPS * KB per IO / 1024
With this formula your IO will be your block size. For an array with 10 10k SAS drives which provide approx 145 IOPS per disk we will use 1450 IOPS, in the real world this will differ based on RAID configuration. Other than RAID0 there is a penalty for writes. Not with reads. For RAID1 and 10 there is an I/O penalty of 2, for RAID 5 there is I/O penalty of 4 and for RAID 6 a I/O penalty of 6. RAID 6 is popular among SANs.
MB/s = 1450 * 64 /1024 or 90.625 MB/s
MB/s = 1450 * 128 /1024 or 181.25 MB/s
MB/s = 1450 * 256 /1024 or 362.5 MB/s
Hard drive manufactures will advertise 100MB throughput for a hard drive so why wouldn’t you see 1000MB throughput in a RAID 0 configuration. Because in the real world you are not performing the edge cases they are doing. Your IO workload will be more than a single sector read. These disk manufactures don’t share their engineering specifications or what criteria they used to benchmark their drives. One thing you can bank on is that they do what ever it takes to get the best results possible for marketing. Your results will vary drastically.